Welcome to the "How it Works" page for Room Reservations.
"Room Reservations" is a paid feature by Nomad Cowork. It allows Coworking and Coliving spaces to easily set up and manage meeting room reservations. Today, many coworking spaces manage their room reservations with pen and paper, google sheets, or other archaic mechanisms. You can change this today.
Check our business solution page for room reservations to see how this feature can help you.
Already familiar with it? Start your journey with Room Reservations.
You can check our pricing here.
Room Reservations
To get your meeting rooms up and running, you need to follow the next steps:
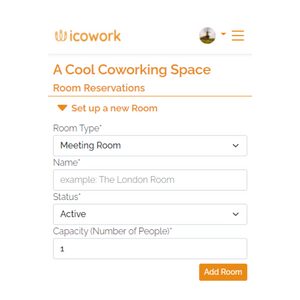
In the Room Reservation section of your administration page of your space, you will find the Tab called “Rooms”. On the top of this page you will see a button called "Add Room". When you click it, you will see all the options available. You are also able to edit them later, in case you want to add or change any details.
- Meeting Room Type: At the moment we have two types of rooms available. "Meeting Rooms" and "Phone Booths". These are the most common types of meeting spaces Remote workers and Digital Nomads use.
- Name: Add a name to your room. If your rooms currently do not have names, this is the perfect time to baptize them. Make sure it's short, and it connects with the brand of your coworking or coliving space.
- Status: There are two of them; Active & Inactive. All the meeting rooms that are Active will be available for booking. In the case one of the meeting rooms is under reparations or your coworkers are not able to book them, you can select inactive and they will not able able to see the meeting room
- Capacity: Add the number of people that can fit in a room in a given meeting.
- Click on "Add Room" and you will be done with the meeting room.
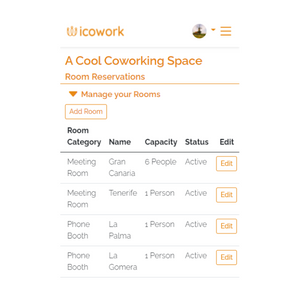
In the Room Reservation section of your administration page of your space, you will find the Tab called “Rooms”.
You will be able to see the meeting rooms and phonebooths that you have set up.
In here you will be able to edit them or delete them. If you decide to edit them, you will see the same options that you saw when you set them up. You can also add another room there. (See step 1)
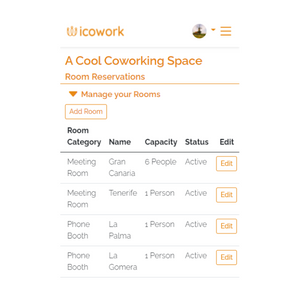
Depending on how much autonomy you want to give your members, and the amount of administration work you would like to have with room reservations, the room reservation settings gives you various options.
-
Require Confirmation - Do you want to manually confirm every reservation?
Check this box if you want to manually approve every new room reservation request for your meeting rooms. If you leave this unchecked, users will be able to reserve meetings without your approval. (recommended for less administrative work). -
Permissions - Who can make reservations in your space?
Check the boxes of the type of users that you would like to have to use meeting rooms. You can choose:
- "Everyone": Any user that has a Nomad Cowork account.
- "My Members": Users that have a Nomad Cowork account and have an active membership in your space.
- "Active Nomad Cowork Bookings": Users that have made a booking through Nomad Cowork to your space.
If you have a small-medium coworking space, we recommend to uncheck the option "Require Confirmation" & Activate "My Members", so you have a clear inventory of all the co-workers in your space and know that only the users that you have approved can access it.
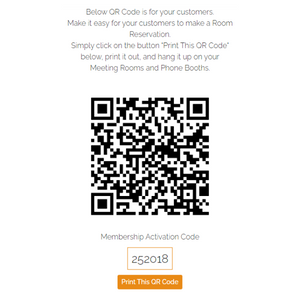
In the Room Reservation section of your administration page of your space, you will find the Tab called "Schedule".
After you click that, you will see the QR code of you meeting rooms. Click on "print this QR code", and hang it on the door of the meeting room. Your members can scan it and go directly to your room reservation page, where they can make a reservation instantly.
Important: You will only see the Membership Activation Code when you select in Membership > Settings > “Automatically approve memberships with Activation code”.